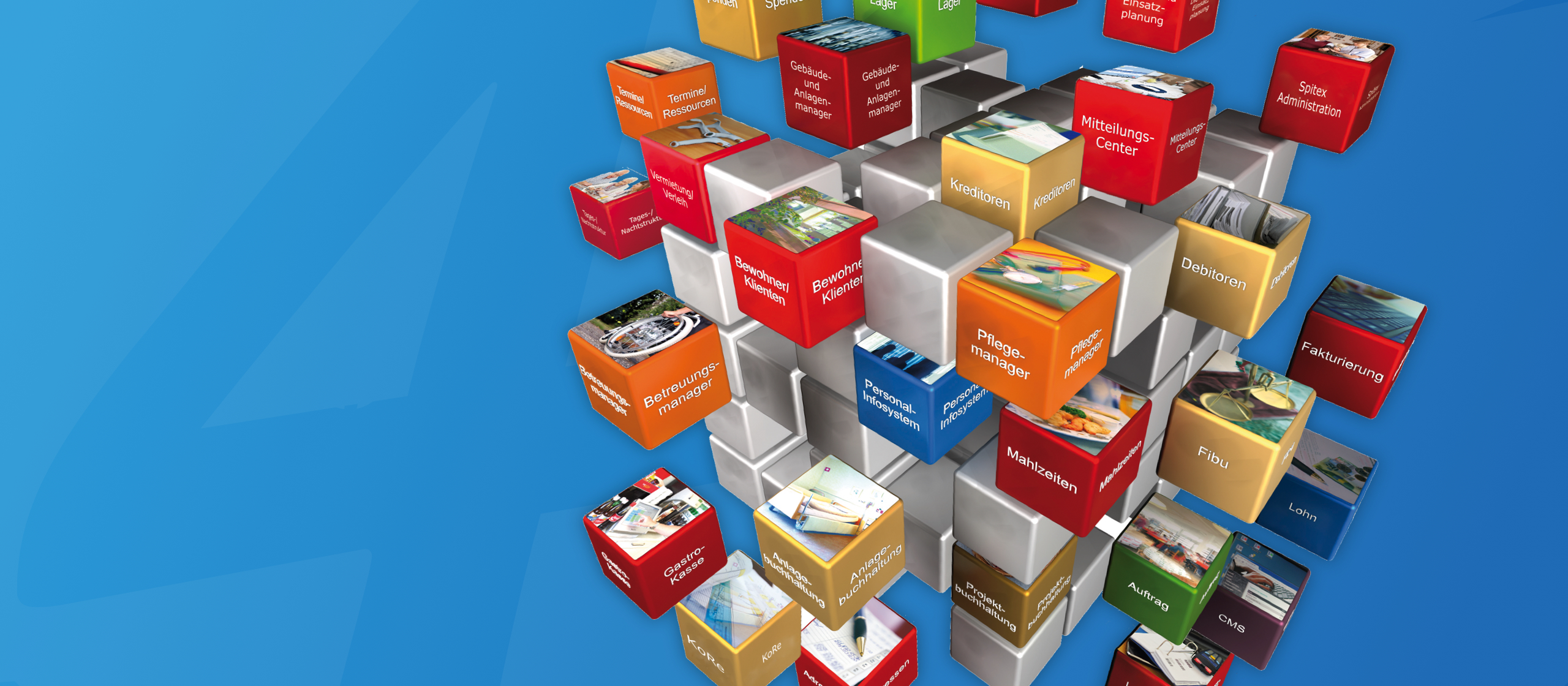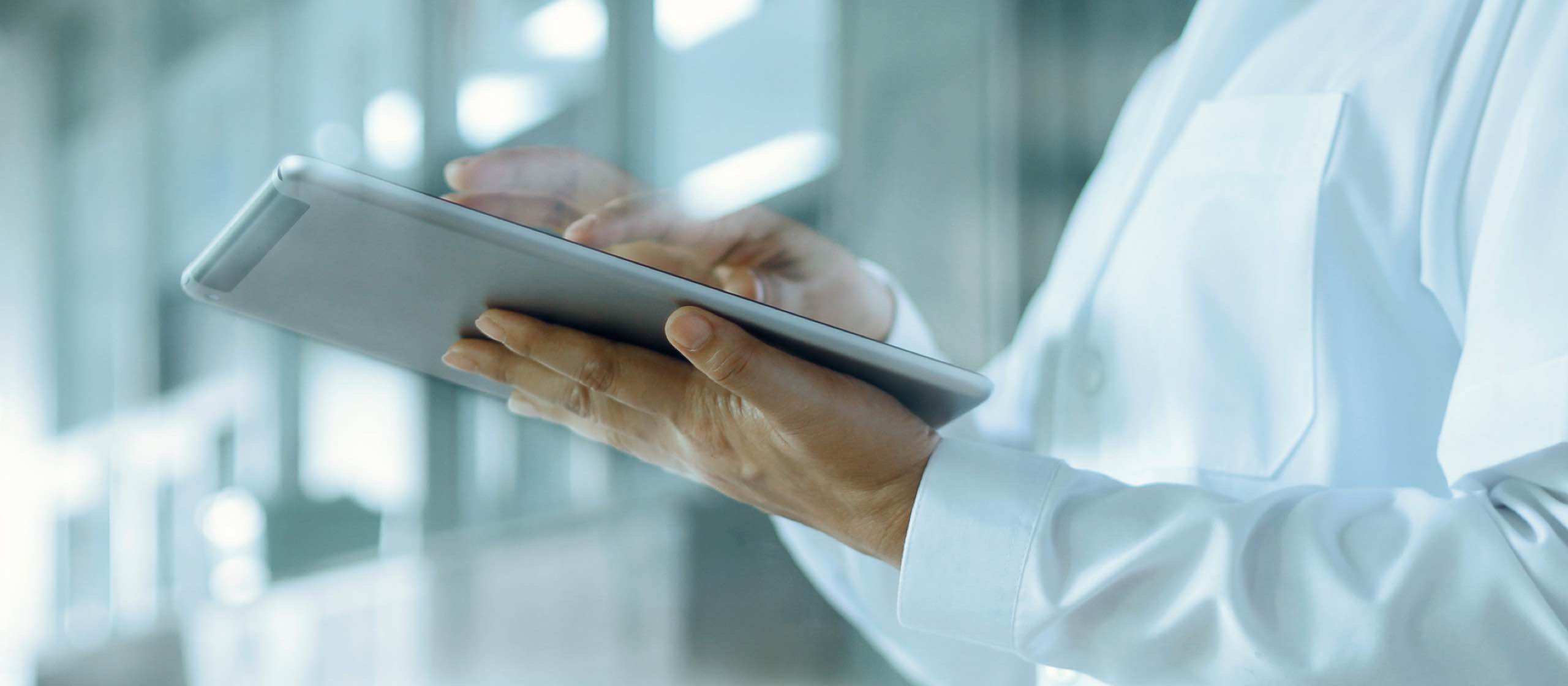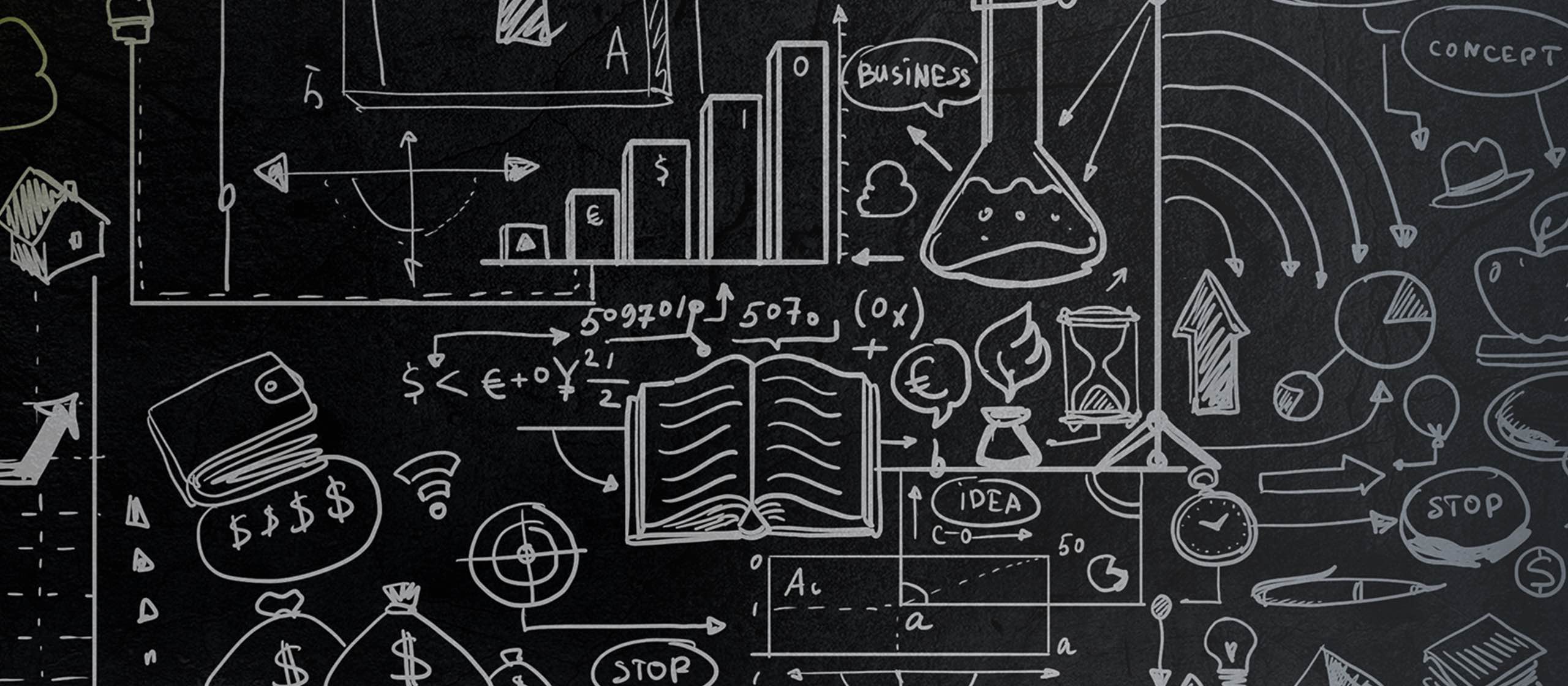
Lobos4
Tipps und Tricks
Effizientes Arbeiten mit Lobos4
Unsere Tipps & Tricks machen Sie zum Lobos4-Profi.
Fehler beim E-Mailversand beheben
Wenn Sie mit dem E-Mailversand Rechnungen oder Lohnabrechnungen versenden, können Sie mit folgendem Menüpunkt überprüfen, ob die E-Mails korrekt verschickt wurden:
Admin-Bereich / Log / Mailversand
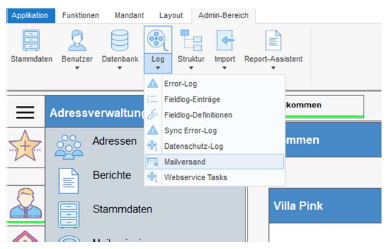
Eine Fehlermeldung könnte wie folgt aussehen:
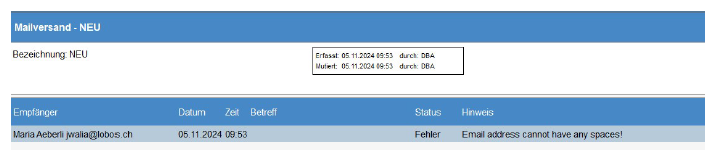
Wenn die E-Mailadresse stimmen sollte, löschen Sie diese bitte komplett und geben Sie die Adresse nochmals manuell ein. Wir haben im Support schon ab und an festgestellt, dass sich beim Kopieren und Einfügen Leerschläge und Enter in die E-Mailadressen eingeschlichen haben und deshalb ein Versenden nicht möglich ist.
Falls eine E-Mailadresse im Logfile gar nicht erscheint, wurde die Adresse vermutlich fälschlicherweise beim Bewohner erfasst, siehe folgendes Beispiel:
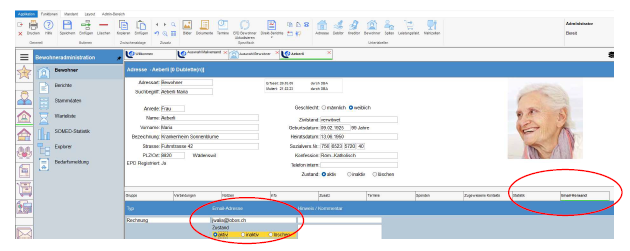
Die E-Mailadresse müsste hingegen direkt bei der Adresse des jeweiligen E-Mailbesitzers hinterlegt werden:
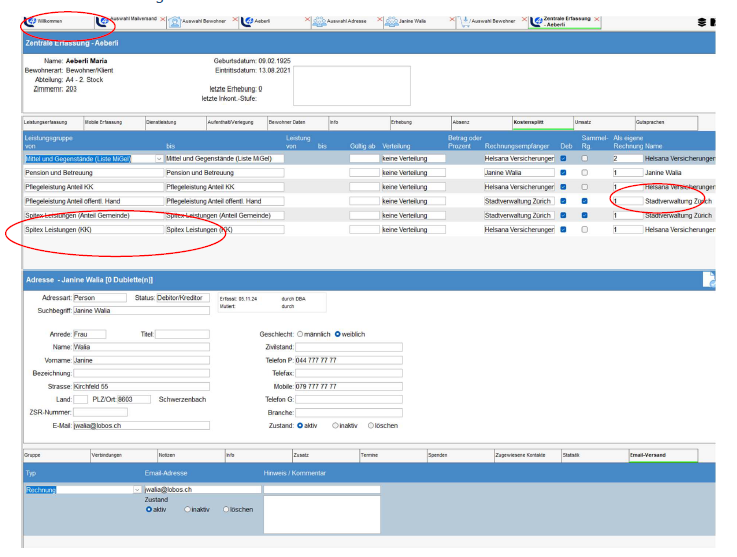
Es wird auf diesem Rechnungsempfänger die E-Mailadresse gesucht, welcher im Kostensplitt eingetragen ist:
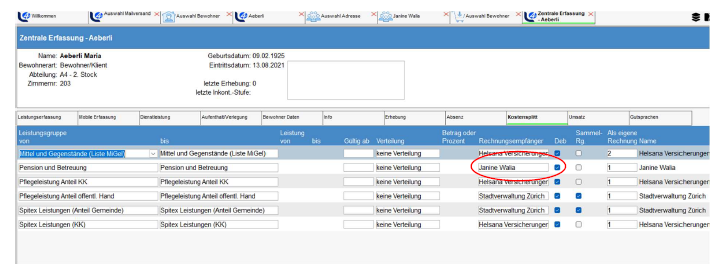
Fehlermeldung fehlende Angaben Partner bei QST Übermittlung bearbeiten
Wenn Quellensteuerpflichtige Mitarbeitende eintreten, die verheiratet sind oder heiraten, muss man zwingend die Angaben des Ehepartners erfassen.
Scrollen Sie dazu unten mit dem Scroll-Balken nach rechts:
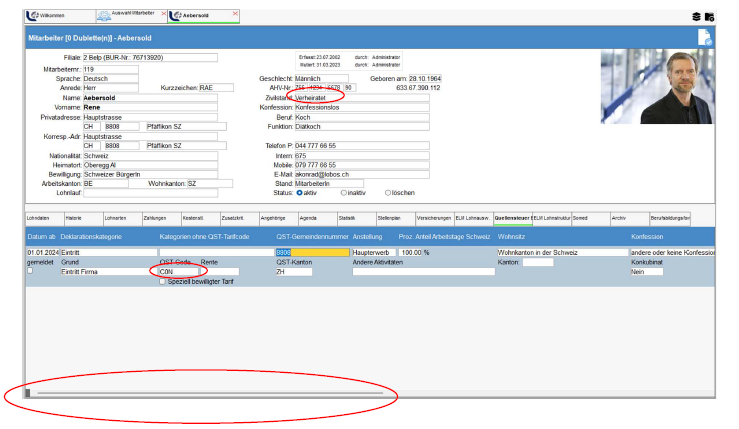
Hier können dann die Angaben des Partners eingetragen werden. Damit im Feld Ehepartner eine Auswahl erscheint, muss im Register «Angehörige» vorab eine Erfassung vorgenommen werden.
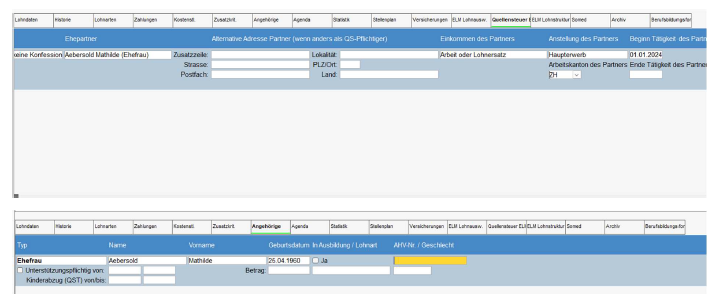
Quellensteuertarife im Lohn einlesen
Die Quellensteuertarife sind auf folgendem Link zu finden: https://www.estv.admin.ch/estv/de/home/direkte-bundessteuer/dbst-quellensteuer/qst-tarife-loehne.html
Laden Sie die Datei (z. B. Kanton Zürich) lokal herunter und entpacken Sie diese, indem Sie mit der rechten Maustaste auf die Datei klicken und im Kontextmenü «Alle extrahieren…» auswählen:

Anschliessend im Lohnprogramm auf der linken Seite «Werkzeuge» anwählen:
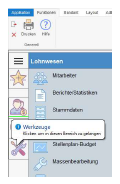
Unter «Quellensteuer-Tarife einlesen» den Pfad auswählen und auf den Button «Importieren» klicken:
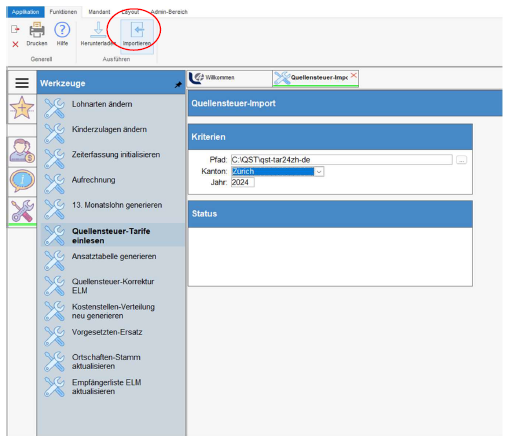
Neue Buchungsperiode im Hauptbuch generieren
Folgender Menüpunkt kann für die Erstellung neuer Buchungsperioden angewählt werden: Stammdaten / Buchungsperiode
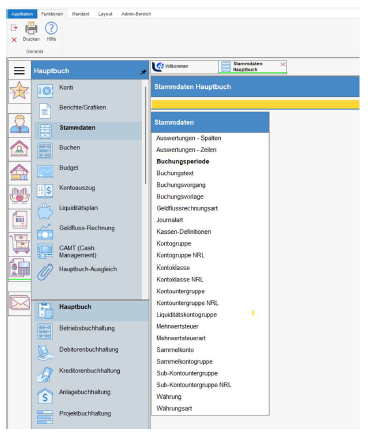
Dazu den Button «Perioden generieren» anwählen:
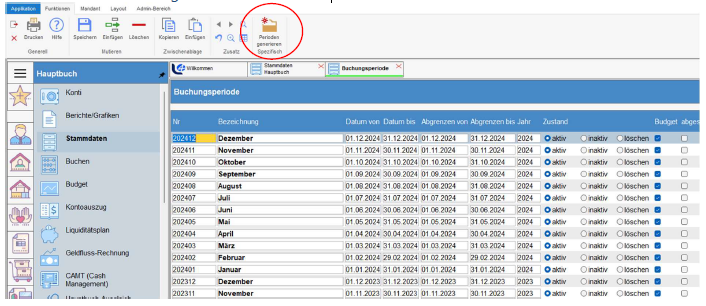
Dann «Vorjahr kopieren» auswählen, links die Zeitachse der neuen Periode eingeben und mit «OK» bestätigen:
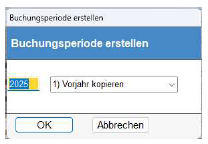
Mitarbeitende mit QST und Nebenbeschäftigung korrekt erfassen
Der Arbeitgeber ist verpflichtet, für Personen mit QST und Nebenbeschäftigung den QST-Abzug hochzurechnen.
Hier ein Beispiel für die korrekte Erfassung:
Die Person arbeitet 60% als Hauptbeschäftigung im Betrieb und geht 30% einer Nebenbeschäftigung nach.
In den Lohndaten sollte das Pensum 60% für die Hauptbeschäftigung ersichtlich sein:
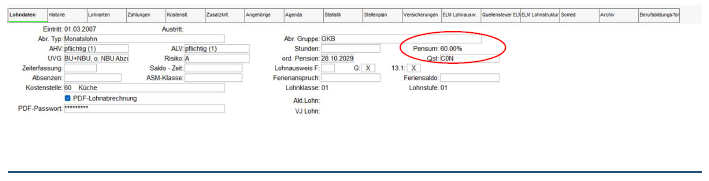
Wählen Sie im Register «Quellensteuer» «Andere Beschäftigung in der Schweiz» aus. Die 30% der Nebenbeschäftigung werden im «Gesamtbeschäftigungsgrad bei allen weiteren Arbeitgebern» eingetragen:
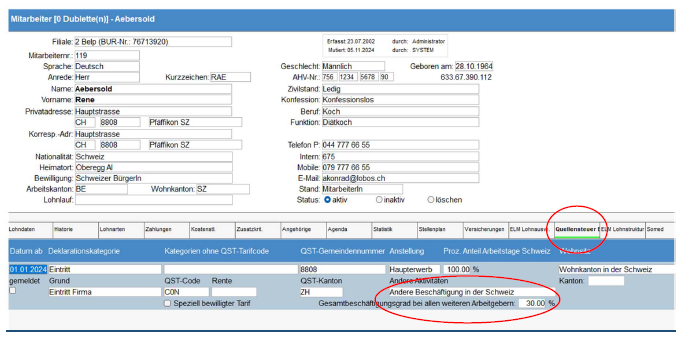
Die Lohnabrechnung sieht dann wie folgt aus:
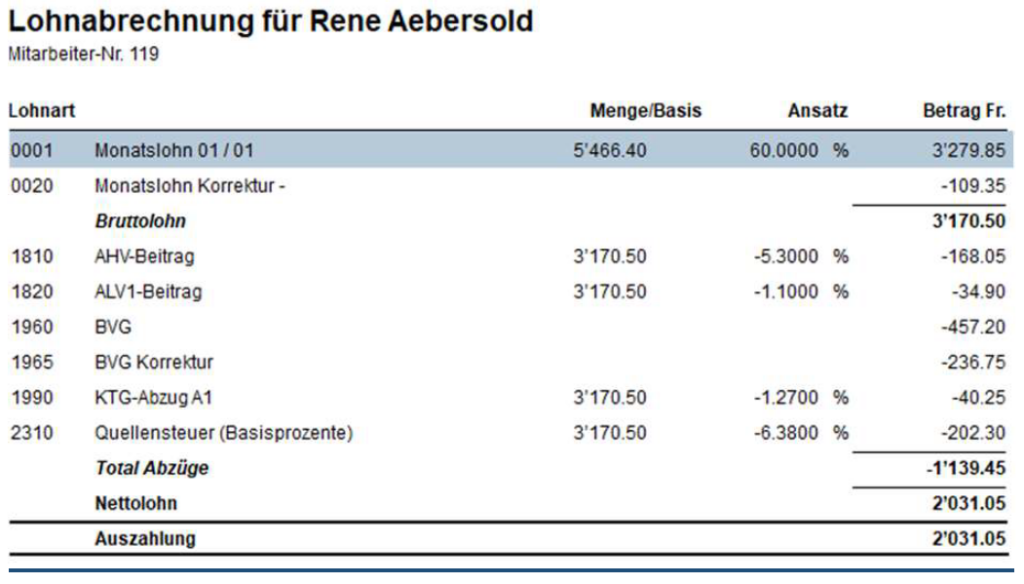
Die genauen Berechnungsgrundlagen finden Sie im Lohnlauf unter dem Register «Lohnarten». Hier ist ersichtlich, dass die CHF 3’170.50 (60%) auf CHF 4’755.75 (90%) hochgerechnet werden. Von dieser Basis wird auf der QST Tabelle dann der Berechnungsprozentsatz (6.38%) entnommen.
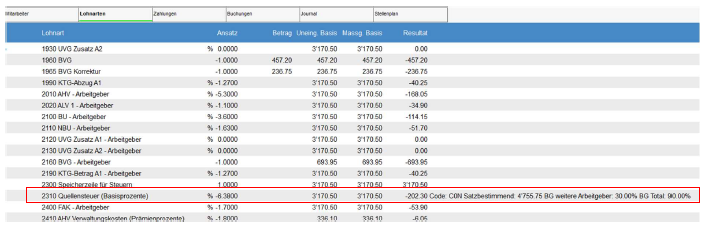
Pflege- und Betreuungsmanager: Spalten anpassen / Ansicht individualisieren
Im Pflege- und Betreuungsmanager gibt es die Möglichkeit, die Ansicht auf Ebene der Gesamtübersicht, Tagesrapport und Leistungsnachweis zu individualisieren.
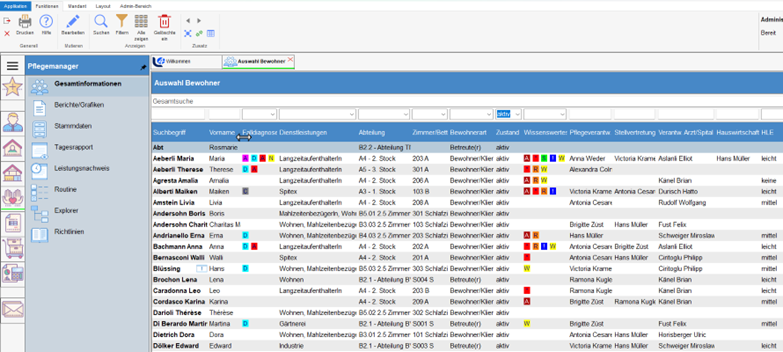
Um die Spalten zu verbreitern, fahren Sie mit der Maus im oberen Feld zwischen die Titel. Hiernach verändert sich der Mauszeiger. Wenn Sie nun die linke Maustaste festhalten, können Sie die Spalten individuell verbreitern.
Spalten individualisieren
Lobos bietet ebenfalls die Möglichkeit, die Spalten individuell pro User anzupassen. Um Titel auszublenden oder zu verschieben, klicken Sie auf den Button mit den grünen Zahnrädern.

Auf der nächsten Ansicht können Sie nun via Checkbox bestimmte Spalten ausblenden. Zusätzlich können Sie die Spalten via den Sortpfeilen (rot markiert) in Ihrer Ansicht umsortieren.
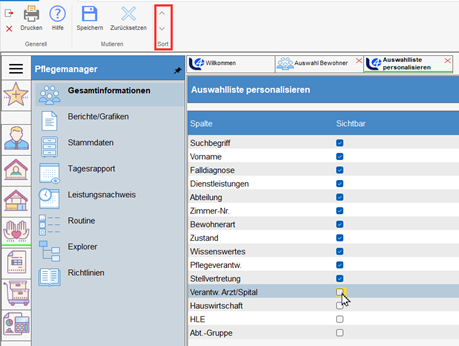
Nachdem die Einstellungen gespeichert wurden, wird die Auswahlliste erneut geladen und die angepasste Ansicht steht Ihnen zur Verfügung:
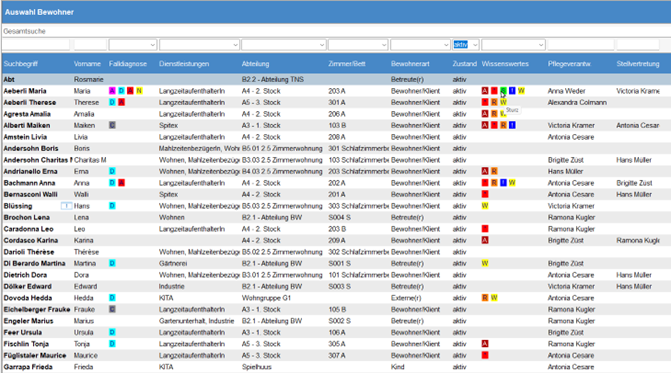
Pflege- und Betreuungsmanager: Verlaufsbericht interRAI LTCF CH / Journal
In den Stammdaten ist es möglich, im Feld Hinweis / Kommentar genauere Angaben zu den einzelnen Themen zu definieren.
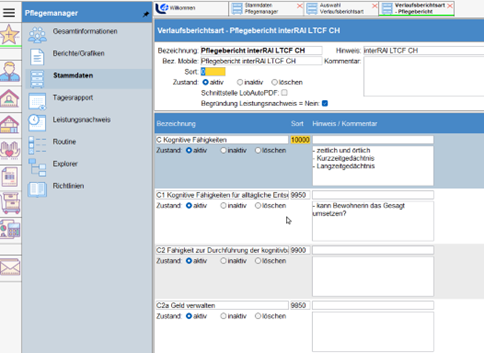
Sobald Sie den Pflegebericht/das Journal aufrufen, öffnet sich ein Fenster, in dem Sie mehrere Themen aus dem interRAI LTCF/Journal auswählen können. Die vordefinierten Angaben aus den Stammdaten erscheinen dann jeweils unter dem entsprechenden Thema.
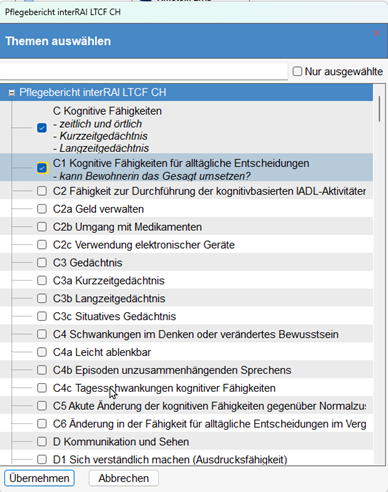
13. Monatslohn löschen
Hatten Sie schon einmal die Situation, dass Sie den Lohn einiger oder aller Mitarbeiter anpassen mussten, nachdem Sie bereits den 13. Monatslohn berechnet hatten? Wie können Sie die Lohnart für den 13. Monatslohn am schnellsten löschen, um sie anschliessend neu zu generieren?
Es gibt ein Werkzeug im Lohnsystem, das Ihnen bei dieser Korrektur helfen kann: das Werkzeug Lohnarten ändern. Sie finden es unter Werkzeug -> Lohnarten ändern.
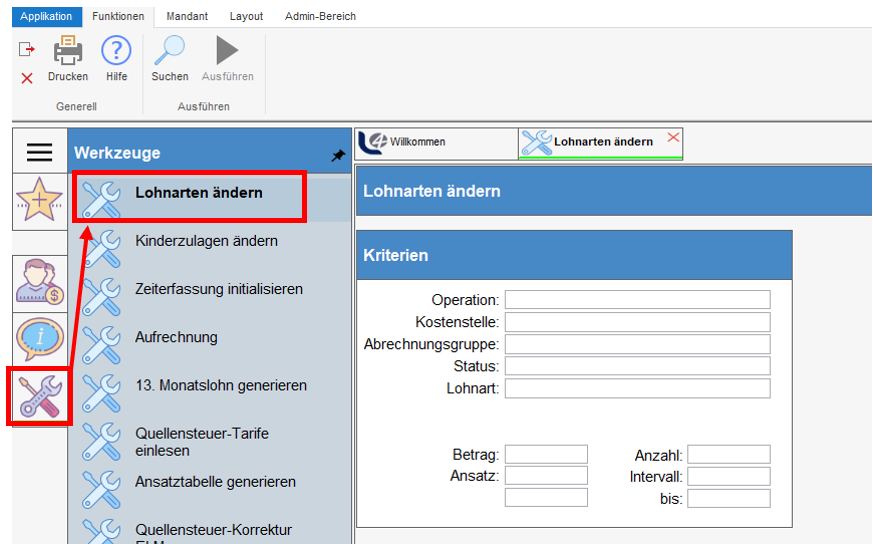
Um die Lohnart für den 13. Monatslohn zu löschen, gehen Sie wie folgt vor:
- Wählen Sie die Operation Löschen aus.
- Unter Lohnart wählen Sie die Lohnart für den 13. Monatslohn. Standardmässig ist dies die Lohnart 0420, aber in Ihrem System kann dies anders sein. Bitte berücksichtigen Sie dies und wählen Sie Ihre entsprechende Lohnart aus.
- Um nur die aktiven Mitarbeiter auszuwählen, setzen Sie den Status auf aktiv.
- Lassen Sie die anderen Felder leer.
- Drücken Sie dann auf «Suchen».
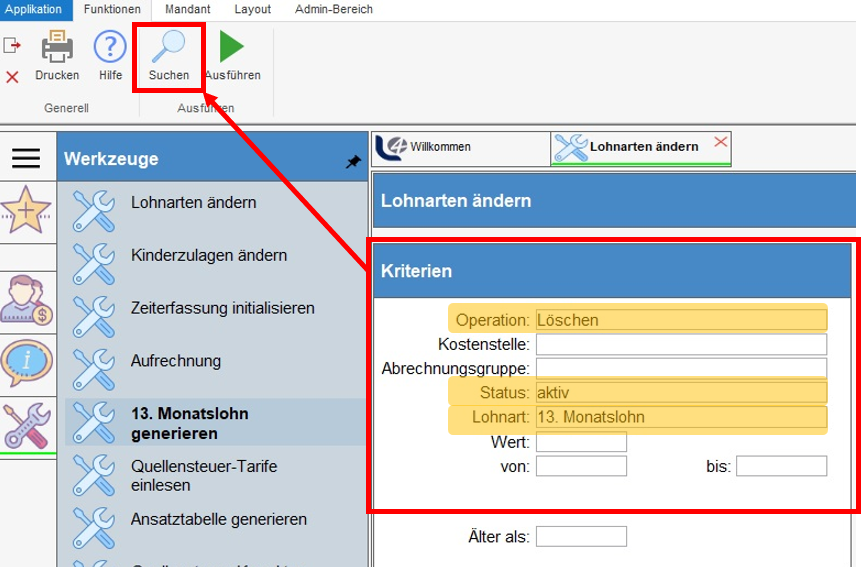
Nachdem Sie Suchen gedrückt haben, werden unten in der Liste alle Mitarbeiter angezeigt, bei welchen diese Lohnart bereits erfasst wurde. Standardmässig sind alle ausgewählt. Wenn Sie die Lohnart jedoch nur bei einigen Mitarbeitern löschen möchten, können Sie das Häkchen unter Ausführen bei denjenigen Mitarbeitern entfernen, bei denen die Lohnart nicht gelöscht werden soll.
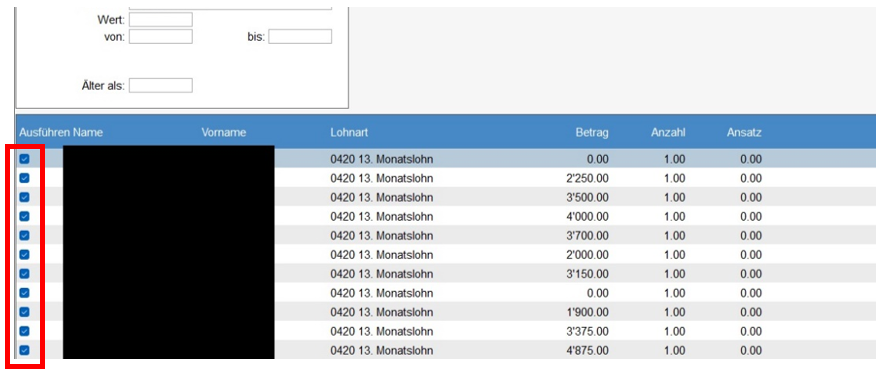
Nachdem Sie Ihre Auswahl getroffen haben, drücken Sie auf Ausführen.

Die Meldung „Sind Sie sicher, dass Sie den Eintrag löschen möchten?“ wird dann angezeigt. Drücken Sie auf „Ja“, wenn Sie diese Aufgabe definitiv ausführen möchten. Die 13. Monatslohnart wird dann bei den ausgewählten Mitarbeitern gelöscht.
Bevor Sie den 13. Monatslohn neu generieren, müssen Sie zuerst den Lohnlauf neu berechnen. Anschliessend können Sie den 13. Monatslohn erstellen.
Referenzalter Frauen anpassen
Gemäss Reform wird das Pensionsalter der Frauen ab dem Jahr 2025 wie folgt erhöht:
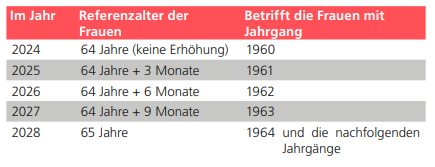
Auszug AHV-Merkblatt
Bis anhin wurde das Rentenalter in den Mandanteneinstellungen von Lobos4 administriert.
Pfad: Stammdaten/Mandant

Neu werden die Definitionen in einer separaten Stammdatei geführt.
Pfad: Stammdaten/Pensionsalter
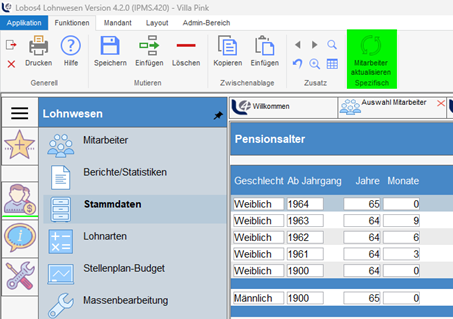
Die Einträge werden mittels Update bei Ihnen eingespielt bzw. sind eingespielt worden. Mit dem Button „Mitarbeiter aktualisieren“ wird das Pensionsalter bei allen Mitarbeitenden anhand der Definitionen neu berechnet und gesetzt.
Wert in Feld löschen
Beispiel: Sie haben versehentlich im Feld «Nummer» eine falsche Kundennummer eingetragen.
Wenn der Wert „25“ markiert und mit Delete ausgeführt wird, verschwindet der Inhalt für einen kurzen Moment. Sobald mit der Tab-Taste oder dem Speichern-Button das Feld bestätigt wird, erscheint der ursprüngliche Wert.
Die Zahl 25 kann alleinig mit einem Doppelklick auf das Feld komplett gelöscht werden.
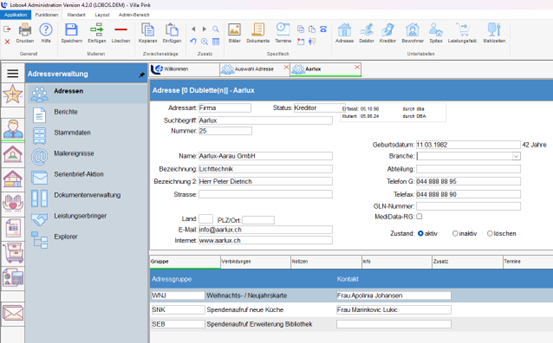
Bericht Bewohner-Mutationen aufbereiten
Vor einem Rechnungslauf empfiehlt es sich, die Bewohnermutationen für den zu fakturierenden Monat zu kontrollieren.
Sie finden den Bericht unter Bewohneradministration / Berichte / Bewohner-Mutation:
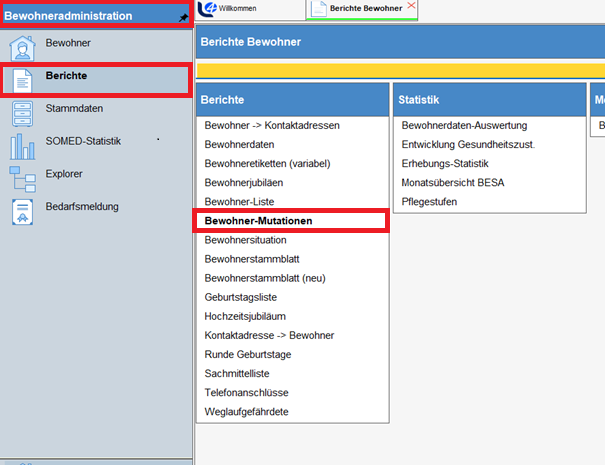
Öffnen Sie den Bericht.
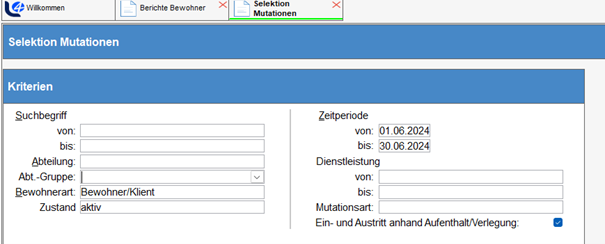
Selektieren Sie nach Ihrem Bedarf:
Suchbegriff: von bis
Abteilung: Wählen Sie die gewünschte Abteilung aus.
Abt.-Gruppe: Wählen Sie bei Bedarf die gewünschte Abt.-Gruppe aus.
Zustand: Aktiv -> Es erscheinen nur aktive Bewohner. Wenn das Feld leer ist, erscheinen aktive, inaktive und gelöschte Bewohner.
Zeitperiode: Wählen Sie die gewünschte Periode aus.
Dienstleistungen: Wenn Sie das Register Dienstleistungen führen, können Sie hier noch weitere Selektionen vornehmen.
Mutationsart: Nehmen Sie hier die gewünschte Selektion vor. Bleibt das Feld leer, werden alle Mutationen aufgearbeitet.
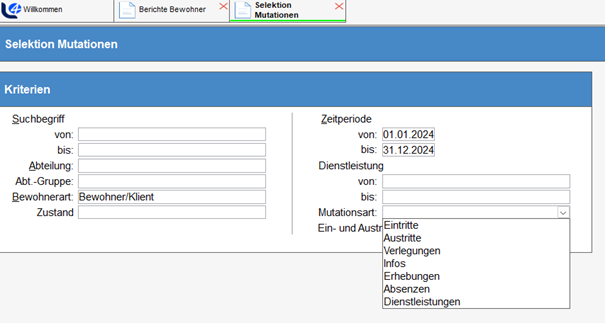
Bereiten Sie die Berichte auf.
In diesem Beispiel wurden im Juni 2024 folgende Mutationen vorgenommen:
Frau Aeberli Maria ist am 30.06.2024 gestorben:
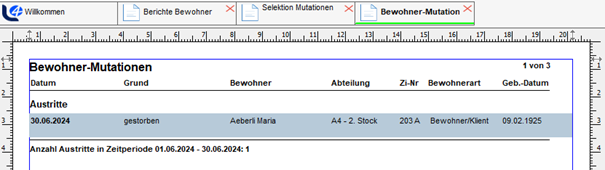
Frau Abt hat eine neue BESA-Einstufung:
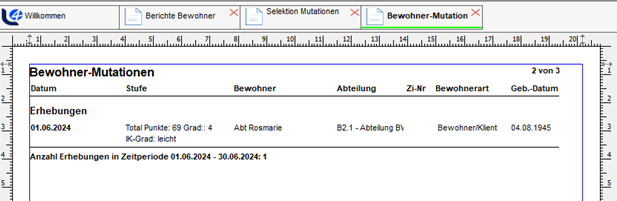
Frau Aeberli Therese war vom 05.06.2024 – 10.06.2024 im Spital:
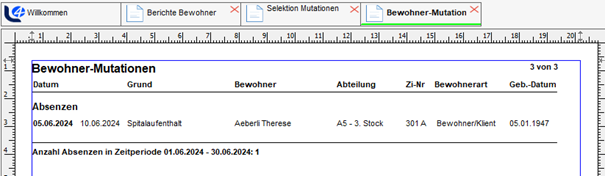
Berichte mit Report-Assistent erstellen
Mit dem Report-Assistenten lassen sich benutzereigene Berichte erstellen.
Hier ein Beispiel: Sie möchten die aktuelle BESA-Pflegestufe und den Inkontinenzgrad der Bewohner auf einer Liste darstellen. Der Bericht funktioniert auch mit RAI-Pflegestufen.
In der Bewohneradministration wählen Sie Berichte an:
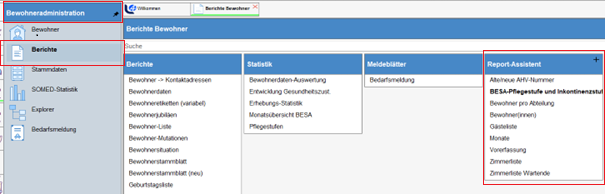
Den neuen Bericht richten Sie wie folgt ein:
Drücken Sie bei Report-Assistent auf das Zeichen +
Es erscheint eine leere Maske:
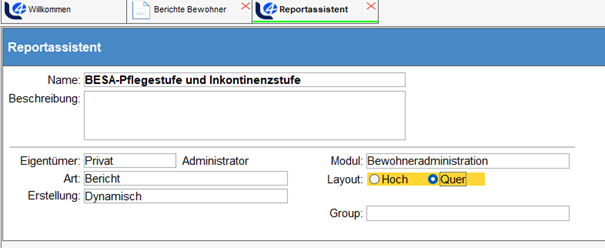
Name: Geben Sie dem Report einen Namen.
Eigentümer: Definieren Sie, ob der Bericht öffentlich oder privat ist (Öffentlich: Andere Benutzer haben Zugriff auf diesen Bericht und können Änderungen vornehmen. Privat: Nur Sie sehen den Bericht).
Modul: Wählen Sie, in welchem Modul der Bericht ersichtlich sein soll.
Layout: Entscheiden Sie, ob der Bericht in Hoch- oder Querformat dargestellt werden soll.
Speichern Sie die Angaben, damit die Felder in der unteren Hälfte ausgefüllt werden können.
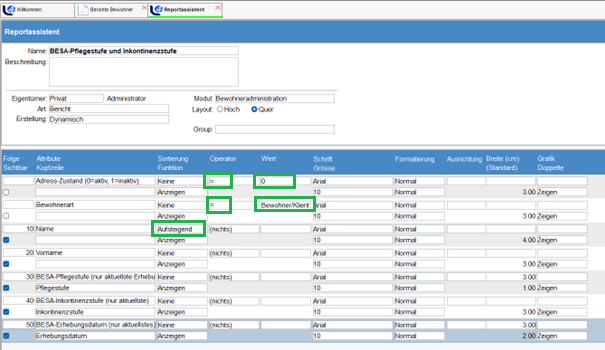
Folge: Mit dieser Angabe definieren Sie, in welcher Reihenfolge die Daten angezeigt werden.
Sichtbar: Sollen die Angaben auf dem Bericht sichtbar sein oder nicht? Viele nötigen Informationen müssen nicht gedruckt werden. Beispiel: Adress-Zustand.
Mit Einfügen können weitere Zeilen erstellt werden.
Für diesen Bericht benötigen Sie folgende Angaben:
- Adress-Zustand (0=aktiv, 1=inaktiv): Operator = Wert: schreiben Sie 0 (aktiv)
- Bewohnerart: Operator = Wert: Bewohnerart gemäss Ihren Einstellungen
- Name: Sortierung: wählen Sie Aufsteigend, es wird von A-Z sortiert
- Vorname
- Bewohnerart
- BESA-Pflegestufe (nur aktuelle Erhebung)
- BESA-Inkontinenzstufe (nur aktuelle)
- BESA-Erhebungsdatum (nur aktuelles)
Kopfzeile: Sie können bei der Datenkolonne einen anderen Spalten-Titel wählen, falls der Text in der Zeile Attribute zu lang oder zu unverständlich ist.
Speichern Sie den Report-Assistenten.
Mit dem Pfeil Ausführen bereiten Sie den Bericht auf.

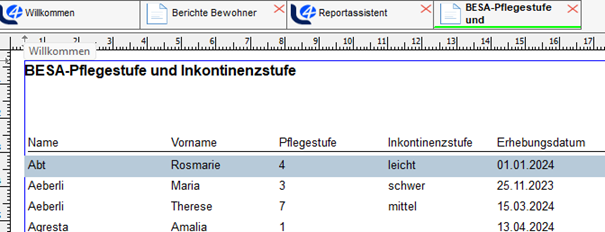
Sie können den Bericht filtern.
Beispiel: Anzeige nur Bewohner mit BESA-Stufe 4. Drücken Sie auf Filtern, entfernen Sie bei Pflegestufe alle Haken und setzen nur noch bei Stufe 4 einen Haken.
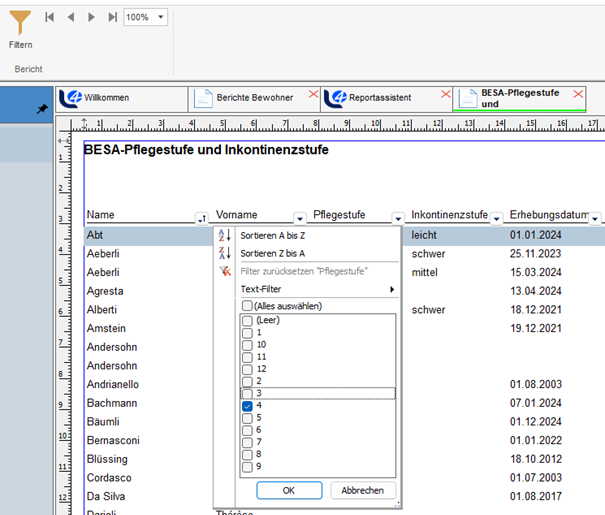
Sie können den Bericht auch über Export ins Excel übernehmen und dort weiterbearbeiten.
Eine weiterführende Beschreibung zu den einzelnen Einstellungen finden Sie unter Lobos Hilfe. Geben Sie den Begriff Report Assistent ein.

Vorschau Berichte und Grafiken anzeigen
Im Support treffen wir oftmals auf folgende Anfrage: „Ich bin auf der Suche nach einer Liste mit folgenden XY Angaben. Welche Liste wäre allenfalls die geeignetste für mein Anliegen, ohne dass ich alle Listen mit langem Zeitaufwand aufbereiten muss?“
In diesem Fall können wir eine konkrete Liste gleich empfehlen oder zeigen dem Kunden die Berichte mit der Vorschau-Anzeige. Diese ist wie folgt zu finden:
Im jeweiligen Modul auf dem Menüpunkt Berichte/Grafiken anwählen:
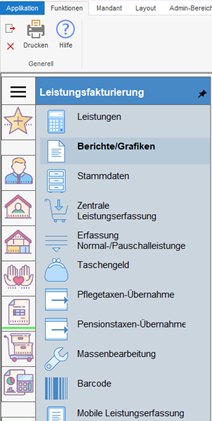
Mit rechter Maustaste auf dem jeweiligen Bericht klicken. Dann erscheint automatisch eine Vorschau in der Maske, auf dieser zu sehen ist, mit welchen Feldern und welchem Layout der Bericht ausgestattet ist.
So kann ein schnelleres Finden der gewünschten Liste ohne langes Warten ermöglicht werden.
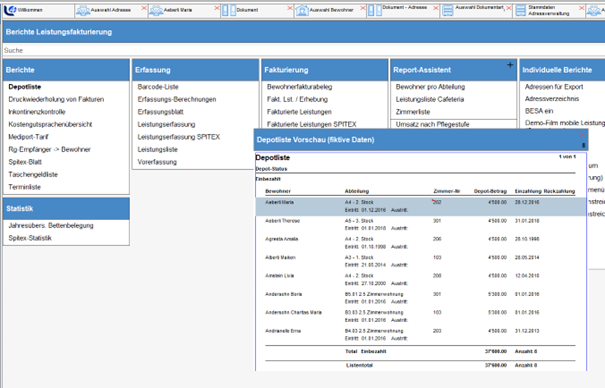
Anleitungen im Kundenportal
Sie möchten unsere neuesten Anleitungen in digitaler Form erhalten, wissen aber nicht, wo Sie diese finden können?
Auf unserer Webseite können Sie unsere Anleitungen in Ihrem Kundenportal herunterladen.

Um sich anzumelden, benötigen Sie Ihren Benutzernamen, der Ihre Kundennummer ist. Diese finden Sie auf Ihren Rechnungen oder in Ihren Auftragsbestätigungen. Das Passwort ist Ihre Postleitzahl. Falls Sie sich nicht anmelden können, wenden Sie sich bitte an unseren Support.
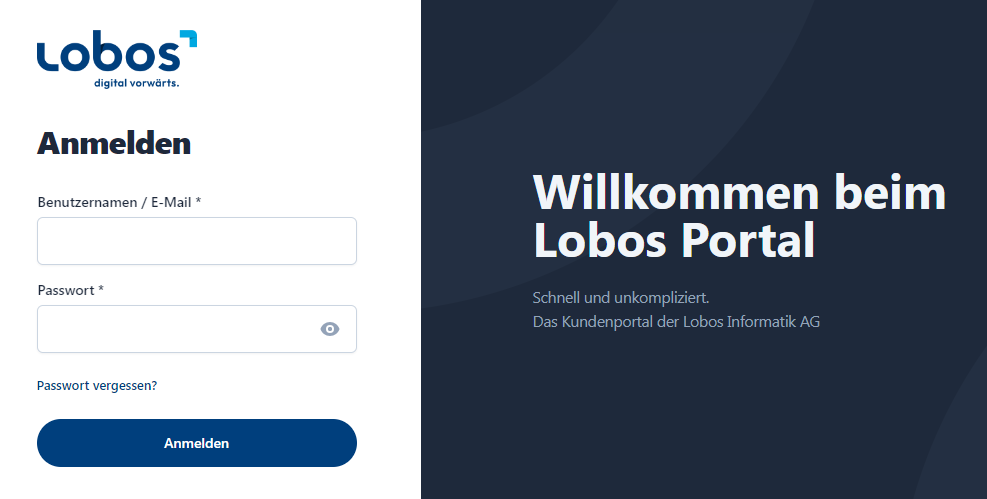
Nach dem Einloggen ins Portal finden Sie unter Produktspezifisch -> Soziale Institutionen verschiedene Anleitungen und Videos, die Sie bei Ihrer Arbeit mit Lobos4 unterstützen.
Refresher-Schulungen Pflege- und Betreuungsmanager

Die steigenden Anforderungen an die Dokumentation, die Digitalisierung im Gesundheitswesen und die wachsende Funktionsvielfalt unseres Pflege- und Betreuungsmanager stellen eine Herausforderung für die Mitarbeitenden in der Pflege dar. Eine stetige Weiterbildung der Mitarbeitenden und eine ständige Aktualisierung des eigenen Systems sind unabdingbar. Lobos unterstützt dies mit Standardschulungen zu Release-Neuheiten, Anwenderschulungen (welche auf unserer Homepage angeboten werden), ausführlichen Schulungsunterlagen und einem aufmerksamen Support-Team speziell für die Pflege und Betreuung.
Wir führen auf Anfrage aber gerne auch individuelle Refresher-Schulungen online oder bei den Betrieben vor Ort durch. Wir helfen dabei, die aktuelle Arbeitsweise zu hinterfragen und Verbesserungen anzubringen. Wir machen die User auf neue Funktionen aufmerksam, prüfen die Berechtigungssteuerung und können Defizite bei der Bedienung, wie sie oft bei erhöhtem Personalwechsel vorkommen, erkennen und korrigieren.
„Die kürzlich abgehaltene Online-Schulung zum Lobos4 Pflegemanager war erfolgreich und hat uns wertvolle Erkenntnisse vermittelt. Die Teilnehmenden haben die Schulung als informativ und gut strukturiert empfunden. Besonders hervorgehoben wurde die klare Präsentation der Inhalte. Die Interaktion während der Schulung war toll. Die Mitarbeitenden haben aktiv Fragen gestellt und sich rege beteiligt. Fragen wurden direkt an einem Beispiel beantwortet. Die Dozentin war fachkompetent, sattelfest im Programm und konnte die Inhalte verständlich vermitteln. Ihre Begeisterung für das Thema war spürbar. Insgesamt war die Schulung ein voller Erfolg, und wir werden Fortbildungen dieser Art sicher weiter nutzen.“ Rosemarie Wanner, Applikationsverantwortliche und Pflegefachfrau bei Diakonie Bethanien in Zürich.
Sie interessieren sich für eine Refresher-Schulung? Wir sind gerne für Sie da und freuen uns auf Ihre Kontaktaufnahme unter 044 825 77 77 oder bps@lobos.ch.